Frequently Asked Questions
Parallel Space supports 24 languages, and be compatible with most Android apps. Get Parallel Space immediately to manage multiple accounts, protect privacy, and customize your own space. To access and use all the features of Apple Card, you must add Apple Card to Wallet on an iPhone or iPad with iOS 12.4 or later or iPadOS. To manage Apple Card Monthly Installments, you need an iPhone with iOS 13.2 or later or an iPad with iPadOS 13.2 or later.
- 1. Customers who purchased and registered a copy of Parallels Desktop 15 for Mac from the Parallels Online Store or an authorized reseller on or after August 1, 2020 through September 30, 2020, are eligible for an upgrade to the next version of Parallels Desktop for Mac at no charge, subject to certain conditions. For details on the Tech Guarantee 2020, please visit the Tech Guarantee page.
Note: : If you have a subscription for Parallels Desktop for Mac, Parallels Desktop for Mac Pro Edition, or Parallels Desktop for Mac Business Edition, you can upgrade Parallels Desktop to the latest version with the license you own. Download and install Parallels Desktop 16 and use your subscription license for activation. - You should receive your upgrade key within 7 days after the new version of Parallels Desktop for Mac becomes available. The upgrade key will be sent to the email that was used for registration of your Parallels Desktop 15 for Mac license.
If you have not yet registered your copy of Parallels Desktop 15 for Mac, please register it in your Parallels account.
- Does Windows come pre-installed with Parallels Desktop for Mac?
Windows is not included with your purchase of Parallels Desktop for Mac. Windows can be purchased directly from Microsoft or retail stores. Please visit KB 9003 for additional information. - Will Parallels run on my current Mac hardware?
A full list of system and hardware requirements can be found here. - What is the difference between Standard and Pro Editions?
Visit KB 123296. - What is the difference between a permanent license and a subscription?
Visit KB 122929. - Can I use my license on multiple Mac computers?
Parallels licenses are valid only on one Mac per license. For more information, please reference www.parallels.com/about/eula/. - Do you have discounts for Students/Education Staff/offer academic licenses?
Yes. For more information on Education licenses, visit KB 113630. - Is there a trial version of Parallels Desktop for Mac I can evaluate before purchasing?
Yes, Parallels offers a free 14 day trial at www.parallels.com/products/desktop/trial/

- Install or upgrade to the latest version of Parallels Desktop for Mac.
Visit KB 124250. - Install Windows in Parallels Desktop for Mac.
Visit KB 4729. - Migrate my current Windows PC to a Parallels Desktop for Mac virtual machine.
For instructions, visit KB 123929. - Register and activate Parallels Desktop for Mac.
Visit KB 124225. - Launch Windows from Parallels Desktop for Mac.
Visit KB 115170. - Upgrade my license to Pro Edition
Visit KB 123159. - Install Quicken, MS Office or other software in Windows virtual machine.
Visit KB 119310. - Learn how to use the Coherence mode.
Visit KB 4670. - Learn how to use the Parallels Desktop sharing tools.
Visit KB 122567.
- What is Parallels Toolbox?
Visit KB 123903 and KB 124200 to learn about Parallels Toolbox for Mac and for Windows. - How can I get Parallels Toolbox?
See KB 123902 about Parallels Toolbox for Mac and KB 124202 about the Windows version. - How do I install Parallels Toolbox?
Visit KB 123904 for information on the Mac version, and KB 124183 to learn how to install the Windows one.
- How to give more hard disk space to a Windows virtual machine?
Visit KB 113972. - How can I improve virtual machine performance on my Mac?
Visit KB 112091 . - How to reinstall Parallels Tools in Windows Guest OS?
Visit KB 4841. - Fix network issues in a Windows virtual machine.
Visit KB 8978. - Free up disk space on Mac.
Visit KB 123553. - Fix 'There's not enough disk space available to start the Windows virtual machine.'
Visit KB 10117. - Fix 'Unable to connect USB device to virtual machine now. Try to connect this USB device later.'
Visit KB 10136.
Guest blog by Paul Christopher Nathaniel, Parallels Support Team
Living in today's world of 'Big Data,' the size of the files we create, share, and store doesn't matter so much anymore. Do you remember those times when we had to shrink the size of pictures just to save some hard disk space? These days, most PCs and Mac devices come with 500+ GB hard disks—not to mention, we've also entered the age of cloud storage.
However, it isn't the same story for users with an older Mac or MacBook Air owners, who only have between 128 GB and 256 GB available. Native hard drives fill up pretty fast, so with the default size of Parallels Desktop virtual machines (64 GB for most OSes), you might have to shrink your VM during or after setup. On the flipside, users with the latest Mac devices may want to increase the size of their virtual machine(s) for a bigger value.
The good news is that both of these procedures (shrinking and expanding the VMs) are very similar. Bad news? No bad news, but I'll also share some tips on how to prevent any issues and get them fixed if they arise.
I'm going to walk you through the process of resizing a Windows 10 VM running on Parallels Desktop 11 for Mac Pro Edition, but the steps are very similar (if not the same) for other operating systems and editions/versions of Parallels Desktop.
Let me point out that these instructions are not applicable to VMs based on a Boot Camp partition. Please contact Apple if you want to resize your Boot Camp partition. A Parallels Desktop VM based on Boot Camp will be the same size.
Also, if you're reading this blog before you set up a virtual machine and you're wondering how to customize the VM size during the setup process, I've created this short video for you:
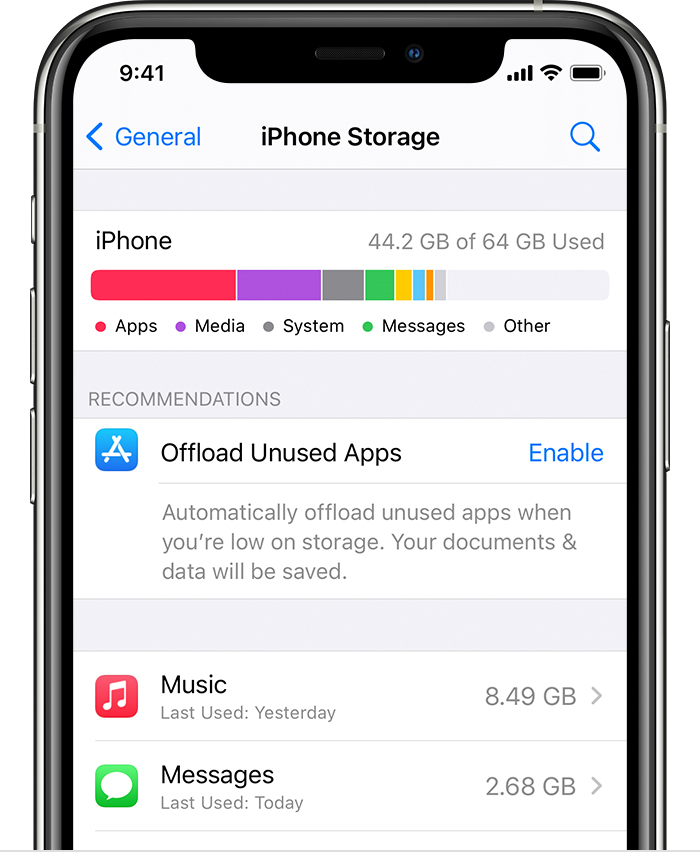
- Install or upgrade to the latest version of Parallels Desktop for Mac.
Visit KB 124250. - Install Windows in Parallels Desktop for Mac.
Visit KB 4729. - Migrate my current Windows PC to a Parallels Desktop for Mac virtual machine.
For instructions, visit KB 123929. - Register and activate Parallels Desktop for Mac.
Visit KB 124225. - Launch Windows from Parallels Desktop for Mac.
Visit KB 115170. - Upgrade my license to Pro Edition
Visit KB 123159. - Install Quicken, MS Office or other software in Windows virtual machine.
Visit KB 119310. - Learn how to use the Coherence mode.
Visit KB 4670. - Learn how to use the Parallels Desktop sharing tools.
Visit KB 122567.
- What is Parallels Toolbox?
Visit KB 123903 and KB 124200 to learn about Parallels Toolbox for Mac and for Windows. - How can I get Parallels Toolbox?
See KB 123902 about Parallels Toolbox for Mac and KB 124202 about the Windows version. - How do I install Parallels Toolbox?
Visit KB 123904 for information on the Mac version, and KB 124183 to learn how to install the Windows one.
- How to give more hard disk space to a Windows virtual machine?
Visit KB 113972. - How can I improve virtual machine performance on my Mac?
Visit KB 112091 . - How to reinstall Parallels Tools in Windows Guest OS?
Visit KB 4841. - Fix network issues in a Windows virtual machine.
Visit KB 8978. - Free up disk space on Mac.
Visit KB 123553. - Fix 'There's not enough disk space available to start the Windows virtual machine.'
Visit KB 10117. - Fix 'Unable to connect USB device to virtual machine now. Try to connect this USB device later.'
Visit KB 10136.
Guest blog by Paul Christopher Nathaniel, Parallels Support Team
Living in today's world of 'Big Data,' the size of the files we create, share, and store doesn't matter so much anymore. Do you remember those times when we had to shrink the size of pictures just to save some hard disk space? These days, most PCs and Mac devices come with 500+ GB hard disks—not to mention, we've also entered the age of cloud storage.
However, it isn't the same story for users with an older Mac or MacBook Air owners, who only have between 128 GB and 256 GB available. Native hard drives fill up pretty fast, so with the default size of Parallels Desktop virtual machines (64 GB for most OSes), you might have to shrink your VM during or after setup. On the flipside, users with the latest Mac devices may want to increase the size of their virtual machine(s) for a bigger value.
The good news is that both of these procedures (shrinking and expanding the VMs) are very similar. Bad news? No bad news, but I'll also share some tips on how to prevent any issues and get them fixed if they arise.
I'm going to walk you through the process of resizing a Windows 10 VM running on Parallels Desktop 11 for Mac Pro Edition, but the steps are very similar (if not the same) for other operating systems and editions/versions of Parallels Desktop.
Let me point out that these instructions are not applicable to VMs based on a Boot Camp partition. Please contact Apple if you want to resize your Boot Camp partition. A Parallels Desktop VM based on Boot Camp will be the same size.
Also, if you're reading this blog before you set up a virtual machine and you're wondering how to customize the VM size during the setup process, I've created this short video for you:
Apple Parallel Space Apps
OK, let's get started! First, I strongly recommend that you check your VM's hard disk for errors and back it up.
To resize the virtual hard disk size for an existing Windows virtual machine, follow these steps:
- Start Parallels Desktop and do not start your virtual machine. Shut it down if it is either suspended or running.
- Click on the Parallels icon on Mac menu bar and select Control Center:
- Right-click on your virtual machine and choose Configure to open its configuration.
- For Parallels Desktop 14 and above:
Go to the Hardware tab, select Hard Disk which requires increasing the size then expand Advanced Settings drop-down menu, then click Properties.
For earlier Parallels Desktop versions:
Go to the Hardware tab, select Hard Disk which requires increasing the size then click Properties. Download apple finder for windows 10.
- If the virtual machine has Snapshots the following notification window will appear. Press Manage Snapshots… to open the corresponding dialogue window then remove Snapshots to start editing the disk size.
- Choose the size you want for the virtual hard disk and click Apply.
- After that Parallels Desktop will suggest creating a backup of the virtual machine.
To proceed further click Continue.NOTE: As mentioned above, we strongly recommend to create a backup of the virtual machine. In case of power surges/failures with the Mac, Mac's unpredictable restarts or third-party applications interventions, during the operations with the virtual hard drive may result in its corruption result in in the inability to use the virtual machine.
Parallel Space App Store
Is Windows still showing the old disk size after following these steps?Here are a few troubleshooting steps for you:
Download Parallel Space
- Go to the Start menu, type cmd, right-click on cmd.exe in the search results, and choose Run as Administrator.
- Execute the commands below one by one:
diskpart
list disk
select disk # (Where '#' is the disk you want to correct.)
list partition
select partition #(Where # is the partition you want to correct.)
extend filesystem
You can also try this KB article if you're unable to increase hard disk space in a Windows 10 virtual machine.
That's all for now! As always, questions and comments are welcome. Let me know how Windows 10 runs on your Mac with the new virtual drive size, and don't forget to follow Parallels Support on Twitter. Need to run Windows on your Mac? Download our free 14-day trial.

